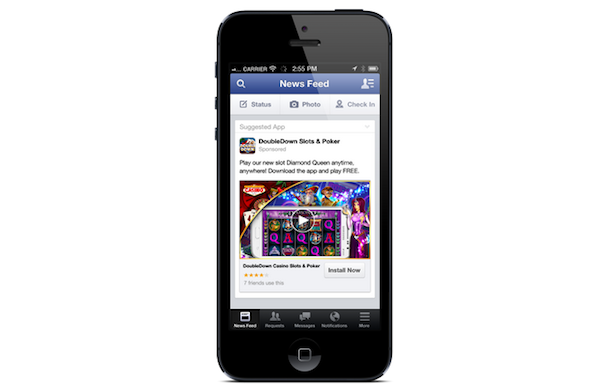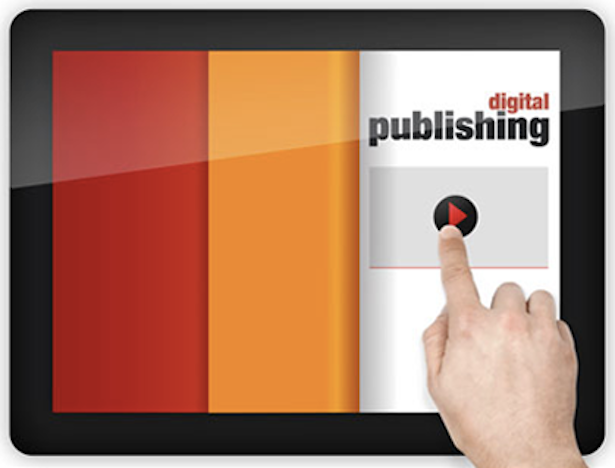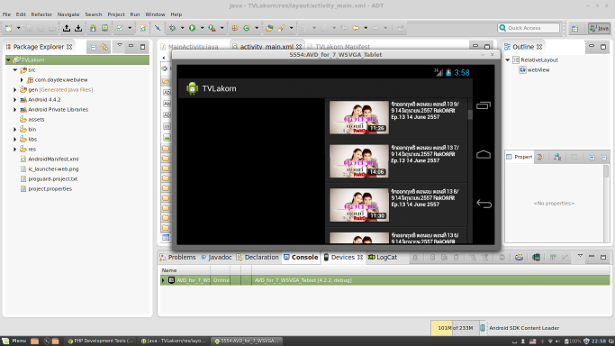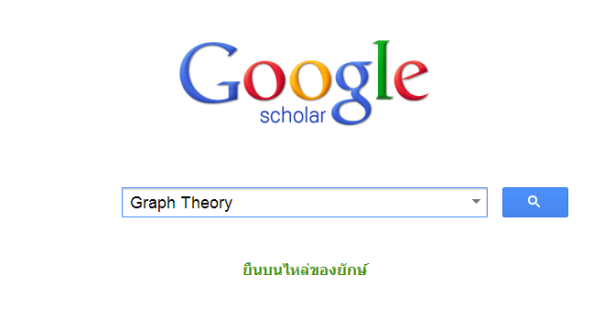
หลายคนที่กำลังศึกษาอยู่ และกำลังค้นหาบความวิชาการหรือ Acedemic Research ต่างๆ ต้องเคยผ่านการค้นหาวิจัยพวกนี้จาก Google นี่เป็นวิธีการค้นที่ดีที่สุดครับบางคนอาจจะรู้เทคนิคนี้ดีอยู่แล้วกับการค้นหา สารนิพนท์ วิทยานิพนต์ ต่างๆ จาก Google ผ่านหน้าผลลัพธ์ http://scholar.google.com ครับ เพียงแค่ใส่ URL นี้เข้าไปที่บราวเซอร์คุณจะพบหน้าจอการค้นหาผลลัพธ์ด้าน Academic Research และ Paper ต่างๆ
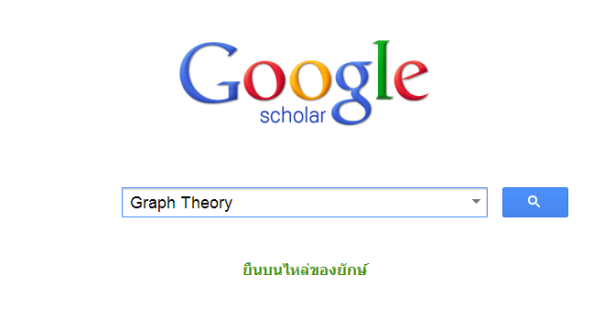
ในหน้าแรกของ Shoclar Google แน่นอนไม่ว่าจะเป็น Interface ภาษาใดๆ ก็ตาม คุณจำเป็นต้องหา Keyword ที่เกี่ยวข้องกับหัวข้อวิจัยที่คุณสนใจ ในตัวอย่างที่ผมจะสาธิตคือ หัวข้อวิจัยในเรื่องของ Graph Theory หากทำการค้นหาจะพบผลลัพธ์ที่ปรากฏขึ้นมาในหน้า Search Result ทุกอย่างที่เกี่ยวข้อง และมีเอกสาร PDF ที่เป็นไฟล์ Paper ไปจนถึงหนังสือและบทความเว็บไซต์จำพวก Journal เป็นต้น
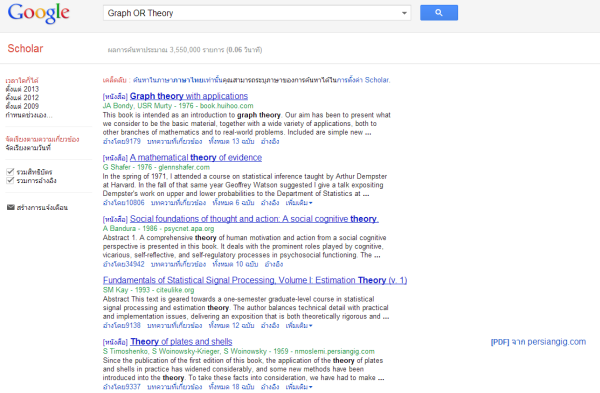
แต่ถ้าผลลัพธ์ของการค้นหา Academic Research เหล่านี้มันกว้างเกินไปเราสามารถเจาะกลุ่มการค้นหาให้แคบคง โดยใช้เมนู Advance Scholar Search โดยคลิกที่ลูกศรสามเหลี่ยมชี้ลงสีเทาดำ ในช่องกรอก Keyword ครับ
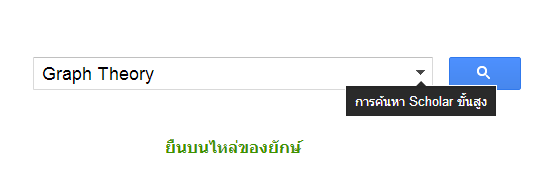
หากทำการ คลิกที่ Advance Sholar Search เรียบร้อยแล้วจะมีหน้าต่าง Popup ปรากฏขึ้นมาให้เราใส่รายละเอียดปลีกย่อยเพื่อเป็นการ Filter ผลลัพธ์ของการค้นหา
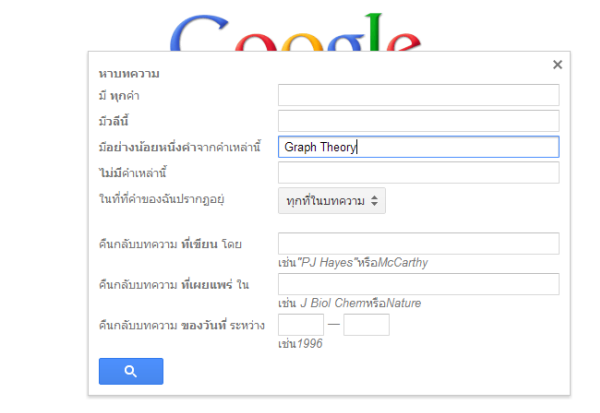
ตัวอย่างที่ผมจะใช้คือ ทฤษฏีกราฟ “Graph Theory” และเพิ่มในเรื่องของ ผู้แต่ง หรือ Author เข้าไปในช่อง “Return articles authored by” โดยผมใส่ชื่อของนักวิจัยอย่าง “Alan Gibbons” ลงไป ผลลัพธ์ที่ปรากฏก็จะเป็นงานวิจัยของ Alan Gibbons เกือบทั้งหมดครับ
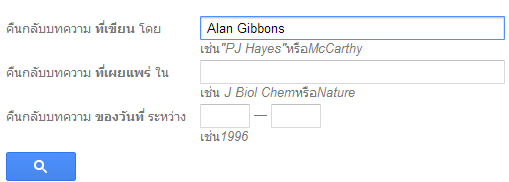
นอกจากจะ เพิ่ม Author หรือผู้แต่งแล้ว เราสามารถค้นหาช่วงเวลาของการตีพิมพ์ได้โดย สังเกตที่ Range ของ Time บนเมนูด้านซ้ายของ Google ครับ ผลลัพธ์ที่ปรากฏก็คือ ช่วงเวลาของการตีพิมพ์จะชัดเจนมากขึ้น ข้อมูลสารนิพนต์ก็จะใหม่สด พร้อมอ้างอิงมากกว่าเดิม
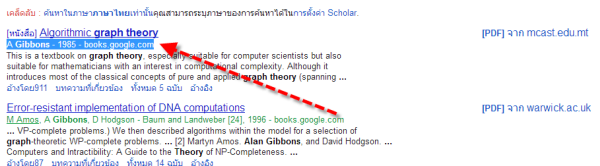
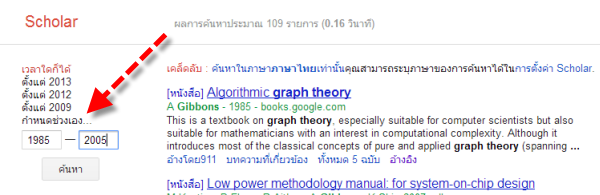
หากสังเกตุดูจะมี Cite อยู่ด้านล่าง Cite คือการอ้างอิง หากกดดูจะพบว่ามีงานวิจัยไหนบ้างที่ได้นำ Cite หรือการอ้างอิงไปใช้ โดยใครแล้ว
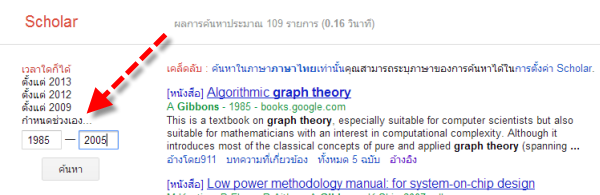

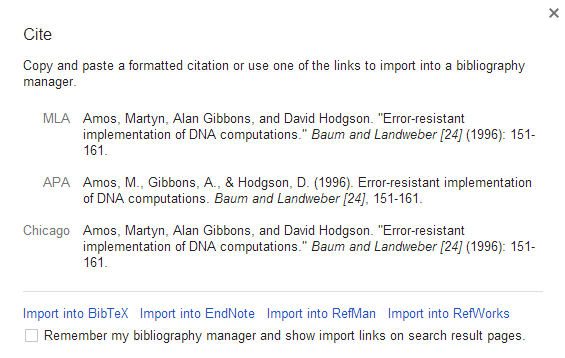
เป็นยังไงบ้างครับเรื่องง่ายๆ ที่นักศึกษา และสายงานวิจัยหลายคนอาจจะไม่เคยรู้ก็ได้ หวังว่าคงเป็น How To สำหรับการใช้งาน Google เบื้องต้นให้เกิดประสิทธิภาพมากที่สุดนะครับ