 จุ มล่าเป็น CMS (Content Management System) ที่อยู่ในอันดับต้น ๆ ไม่แพ้ WordPress ด้วยความที่ใช้งานง่ายและมี component เสริมให้หลากหลายของตัวมันเอง และหลังจากที่ได้เคยเขียนบทความ “จำลองเครื่องเป็น Web Server ด้วย AppServ” ไปแล้ววันนี้มาดูการต่อยอดติดตั้งจุมล่าบน Appserv กันดีกว่าครับ
จุ มล่าเป็น CMS (Content Management System) ที่อยู่ในอันดับต้น ๆ ไม่แพ้ WordPress ด้วยความที่ใช้งานง่ายและมี component เสริมให้หลากหลายของตัวมันเอง และหลังจากที่ได้เคยเขียนบทความ “จำลองเครื่องเป็น Web Server ด้วย AppServ” ไปแล้ววันนี้มาดูการต่อยอดติดตั้งจุมล่าบน Appserv กันดีกว่าครับ
ดาวน์โหลดตัวติดตั้งล่าสุดได้ที่นี่ http://www.joomla.org/download.html
ระหว่างที่ทำการดาวน์โหลดไปสร้าง Database รอไว้ก่อน โดยการเปิด Browser (IE,Firefox etc.) ในช่อง Address พิมพ์คำว่า localhost
เลือก ที่ phpMyAdmin Database Manager เพื่อเข้าสู่การสร้างฐานข้อมูล ในที่นี้ผมสร้างชื่อว่า Joomla (เป็นตัวอย่างเฉย ๆ นะครับใครอยากสร้างชื่อว่าอะไรก็ได้)
หลัง จากพร้อมแล้วก็กลับไปดูไฟล์ที่ดาวน์โหลดไว้ว่าพร้อมหรือยัง ถ้าพร้อมแล้วก็แตกไฟล์ออกมาก๊อปปี้ไปไว้ใน path ที่ได้ติดตั้ง appserv เอาไว้ ดังในตัวอย่างผมติดตั้งไว้ที่ Drive c: ก็จะก๊อปปี้ไปไว้ที่ C:Appservwwwjoomla
ก๊อปปี้ไฟล์ไปไว้ที่พาธของ Appserv
เมื่อก๊อปปี้เสร็จกลับไปที่ Browser พิมพ์ http://localhost/joomla ในช่อง Address
พิมพ์ http://localhost/joomla ในช่อง Address
หน้าจอติดตั้งหน้าแรก เป็นการเลือกภาษาในการติดตั้ง เลือกตามความถนัดเลยครับ
ถัดมาตัวติดตั้งของจุมล่า – Joomla ก็จะมีการตรวจสอบความพร้อมของระบบเราอีกครั้ง หากใครพร้อมก็ไปขั้นตอนต่อไปได้เลย
ข้อกำหนดลิขสิทธิ์การใช้งาน (หน้านี้คงไม่มีใครอ่านผมเชื่อ – – งั้นเราก็กดผ่านไปเลยดีกว่าเนอะ)
ขั้นตอนการกำหนดค่าของฐานข้อมูล ประกอบด้วย
ชื่อโฮสต์ : ค่าเริ่มต้นมักจะเป็น localhost
ชื่อผู้ใช้ฐานข้อมูล : ของผมกำหนดไว้เป็น root
รหัสผ่าน : รหัสผ่านของใครของมันนะจ๊ะ กำหนดกันเอง
ชื่อฐานข้อมูล : จากตัวอย่างตอนแรกครับ ในที่นี้ตั้งไว้ว่า joomla
ต่อมาก็กำหนดค่าของ FTP ส่วนมากผมจะไม่ค่อยกำหนดกดผ่านได้เลย (หากใครเปลี่ยนใจภายหลังสามารถแก้ไขได้)
กำหนด ชื่อเว็บไซต์, อีเมล์ของผู้ดูแลระบบ, รหัสผ่าน และด้านล่างจะมีปุ่มติดตั้งข้อมูลตัวอย่าง ตรงนี้ผมแนะนำอย่างยิ่งให้ติดตั้งไว้ด้วยเพื่อดูรูปแบบการวางโครงสร้างของ เค้าครับ
ขั้น ตอนสุดท้ายหากไม่มีอะไรผิดพลาดขณะติดตั้งก็จะขึ้นหน้าจอแบบนี้ เสร็จแล้วก็ให้ไปลบโฟลเดอร์ Installation ทิ้ง หรือว่าเปลี่ยนเป็นชื่ออื่นก็ได้
เสร็จแล้วก็มาลองดูผลงานกันหน่อยครับ นี่คือหน้าแรกของจุมล่า โดยที่ผมติดตั้งข้อมูลตัวอย่างไปด้วย


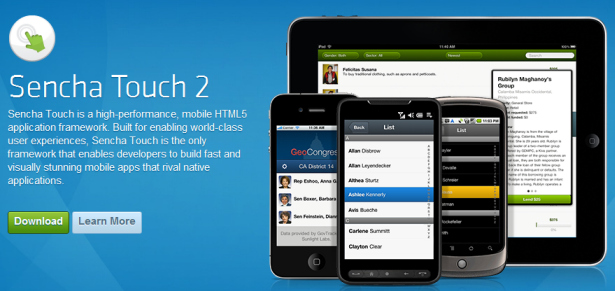
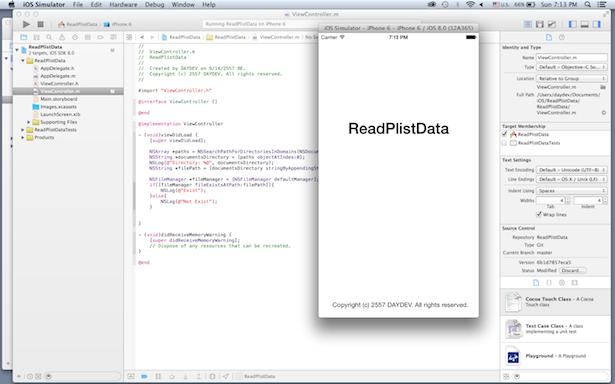
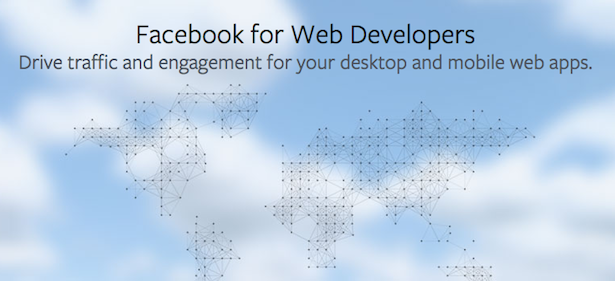

ติดตั้ง instagramจูมลาทำไงครับ