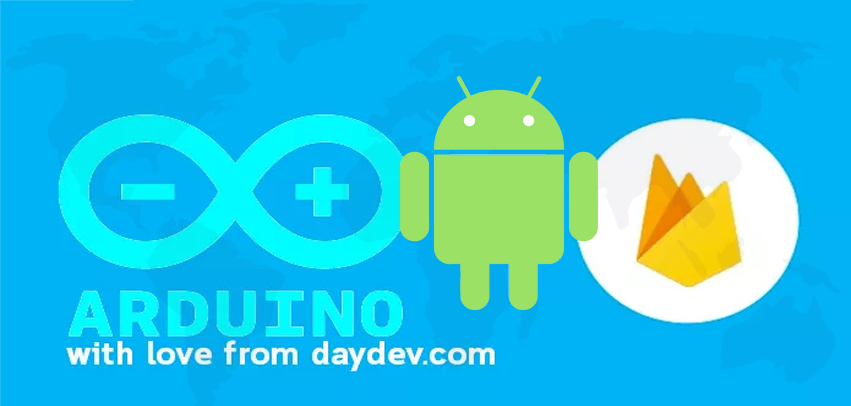
บทเรียนการเขียนแอพพลิเคชัน ควบคุม Arduino ด้วย Android ผ่าน Firebase RealTime Database สำหรับผู้เริ่มต้นการทำ IoT เพื่อศึกษาการทำงาน
ก่อนจะเริ่มบนเรียนนี้ควรศึกษาสิ่งเหล่านี้:
- บทเรียนการเขียน Android
- เริ่มต้นกับ Internet of Things หรือ IoT
- การเชื่อมต่อ IoT Arduino เข้ากับ Firebase Real-time Database
เมื่อพร้อมแล้วเราจะเข้าใจว่าเราสามารถเขียนแอพพลิเคชันง่ายๆ ไปควบคุมการเปิดปิดไฟของ Arduino ได้ตามแนวคิดของ Internet of Things ได้เลย
เราจะใช้บทเรียน การเชื่อมต่อ IoT Arduino เข้ากับ Firebase Real-time Database ในการศึกษาต่อเนื่องจากที่เรามีโครงสร้างของ Firebase Database ของเรา
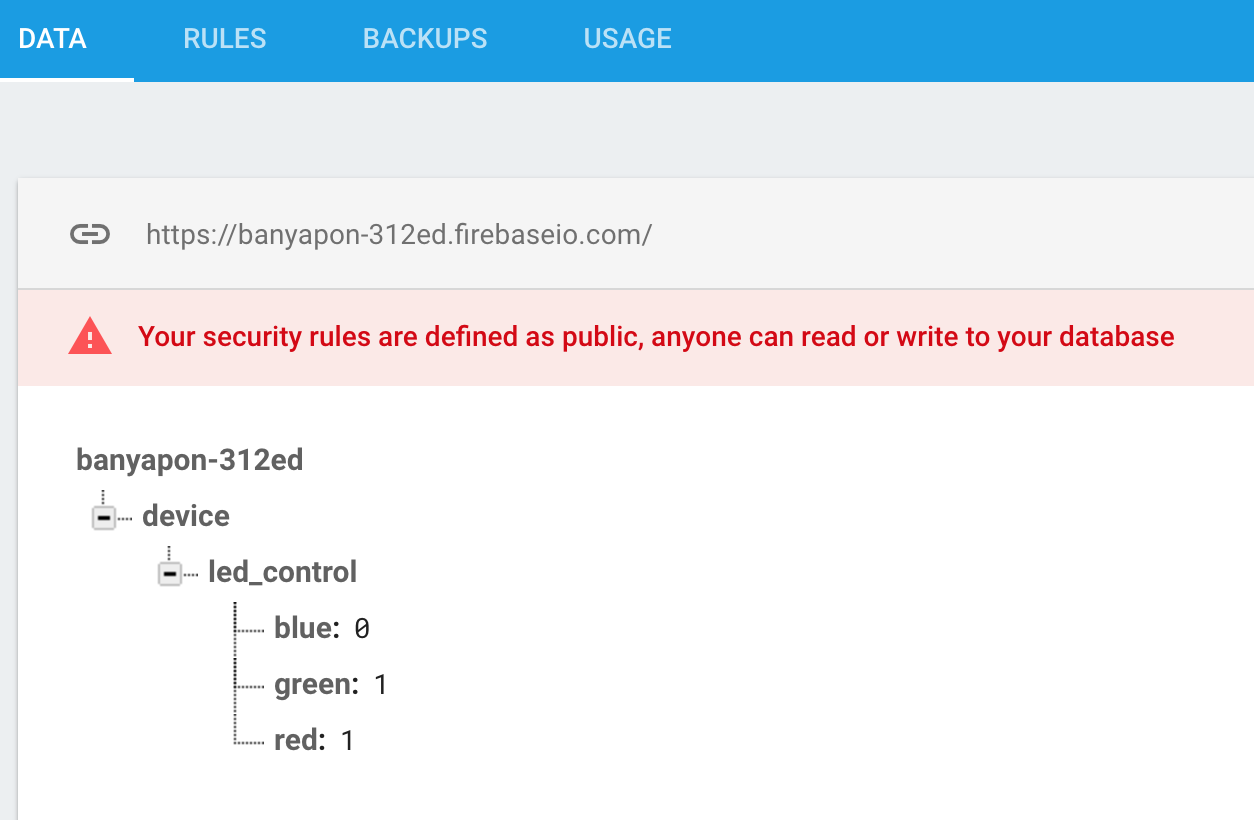
โครงสร้างเดิมคือเราจะควบคุมการเปิดปิดไฟ 3 สี โดยค่าสีไหนเป็น 0 คือไฟติด ถ้าเป็น 1 สีของ LEDs ก็จะดับไปทันที
เปิด Android Studio ขึ้นมา ทำการ New Project ขึ้นมาใหม่ เป็น Empty Project หลังจากพร้อมใช้งานให้เราไปที่ File->Setting ถ้า OSX ก็ File->Preference เลือก “Plugin” ทำการค้นหาคำว่า Firebase เมื่อพบ Package ทั้งหมดให้กด Shift เลือกทั้งหมด
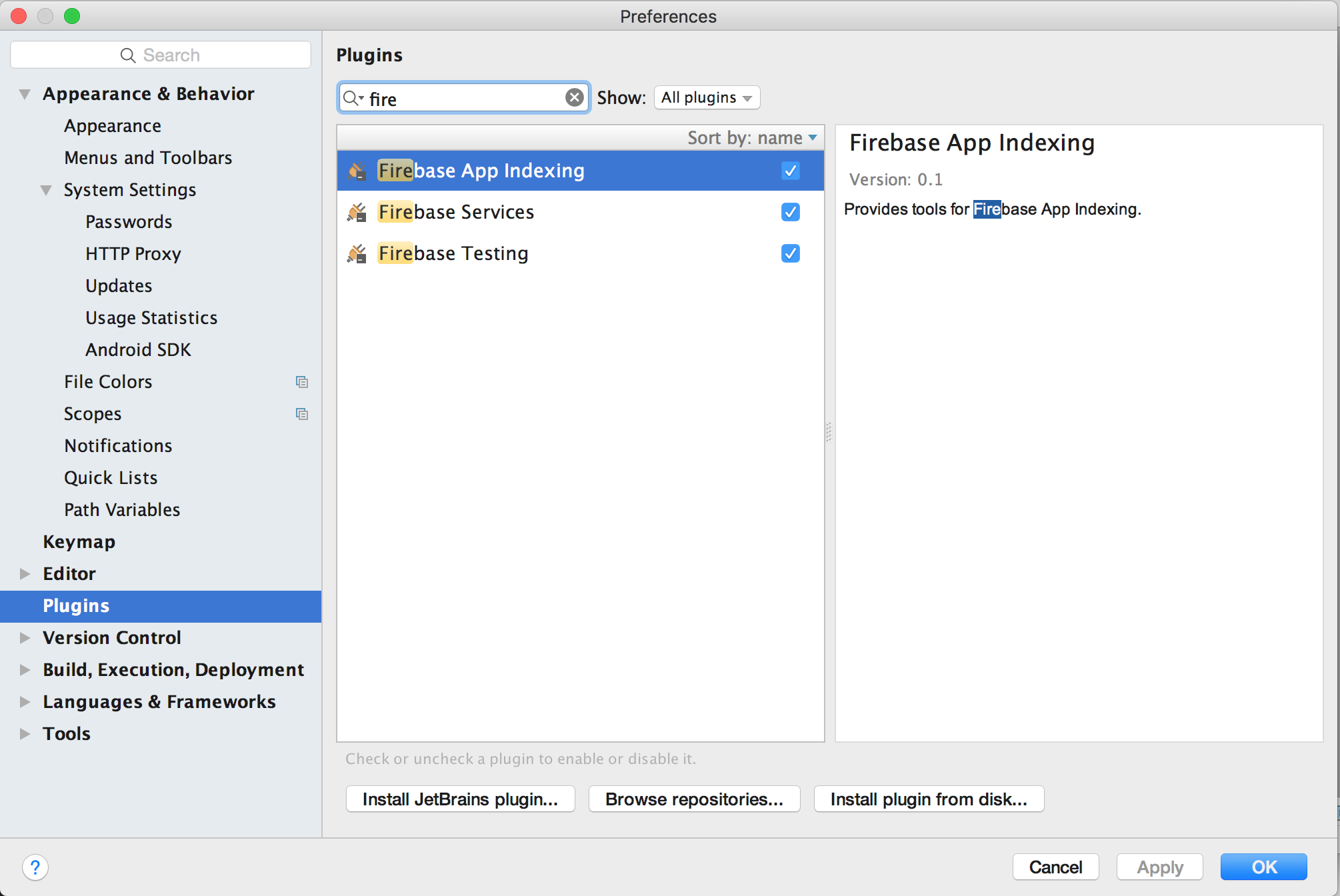
ติดตั้งให้เรียบร้อยแล้วกด OK
หากขั้นตอนการติดตั้งเสร็จเรียบร้อย เราจะมีเมนู Assistance ให้ Android Studio ของเราติดตั้ง Firebase ได้ง่ายขึ้น ที่ Tools->Firebase
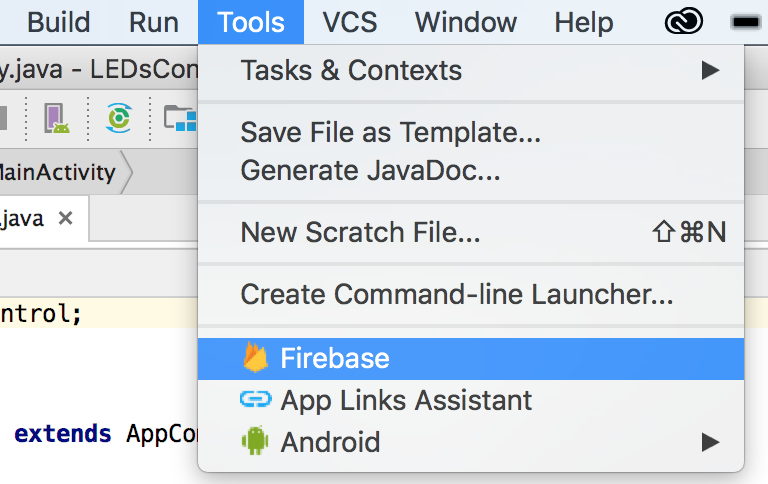
ขั้นตอนต่อไปคือการจัดการ วิธีการติดตั้ง firebase กับ Project ที่เราสร้างขึ้นมาใหม่ ในตัวอย่างนี้จะใช้งาน Database ของ Firebase เลือก RealTime Database
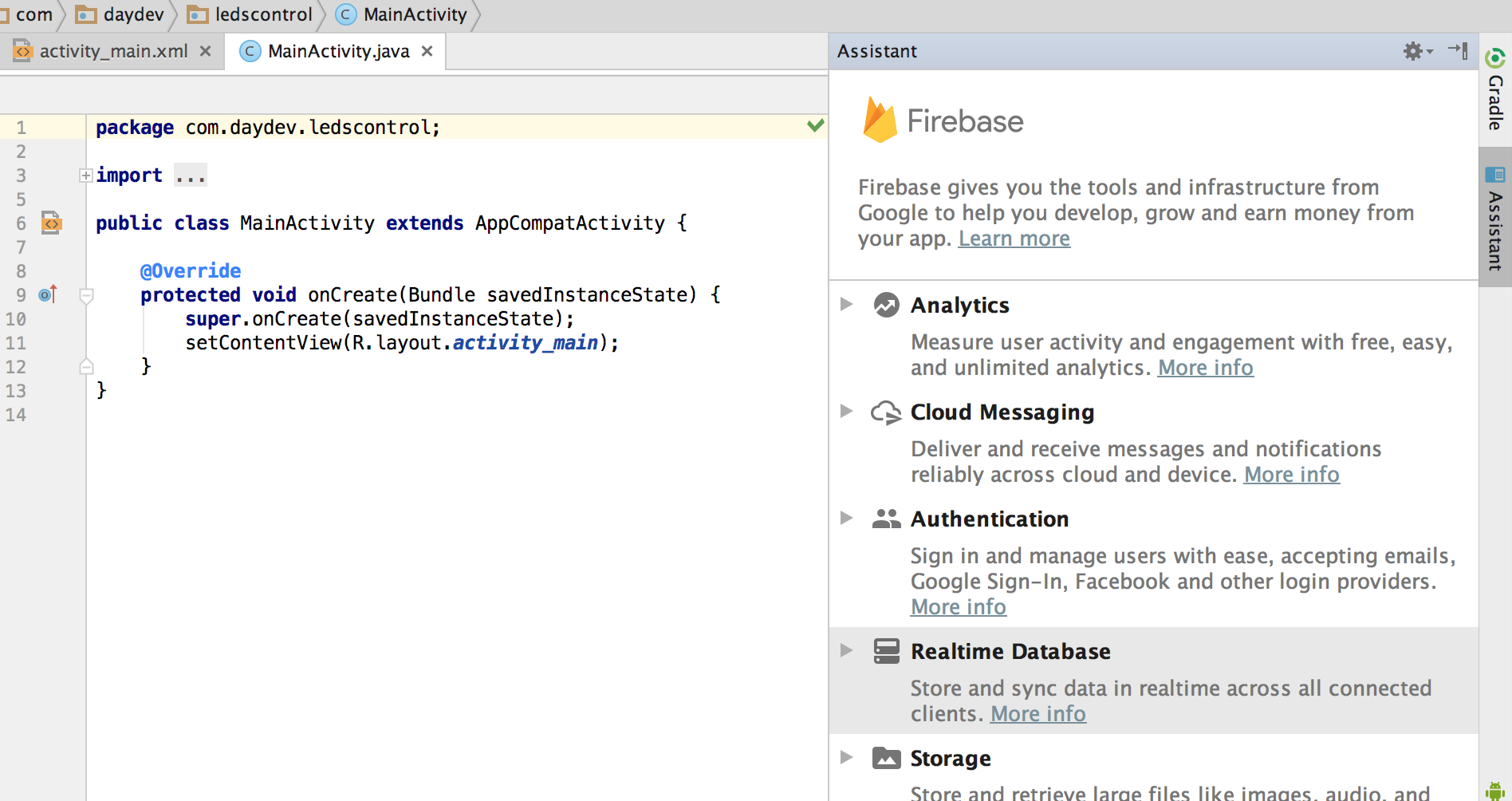
แล้วเลือก Save and Retrieve Data จะสามารถทำการ Connect to Firebase ผ่าน Android Studio ขั้นตอนจะทำให้เรา 3 ขั้นตอนง่ายๆ ทันที
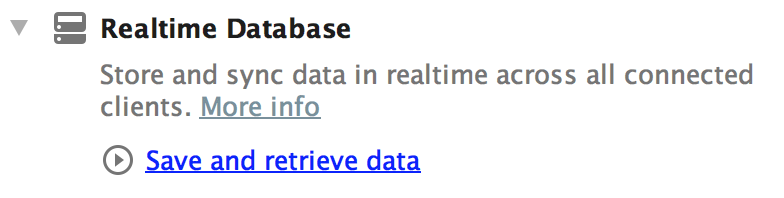
ขั้นตอนการติดตั้งให้ทำตาม 1-2-3 โดยเวลาที่เรามี Project อยู่แล้วก็ให้เราเลือก Project ที่เราสร้างอยู่ใน firebase ขั้นตอนแรกคือกด Connect to Firebase
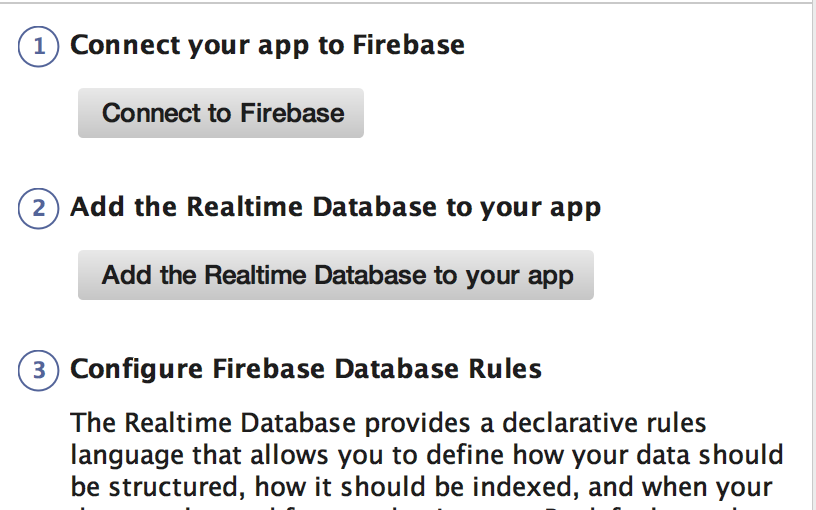
ตอน connect to firebase จะมีหน้าต่างแบบนี้ให้เลือก:
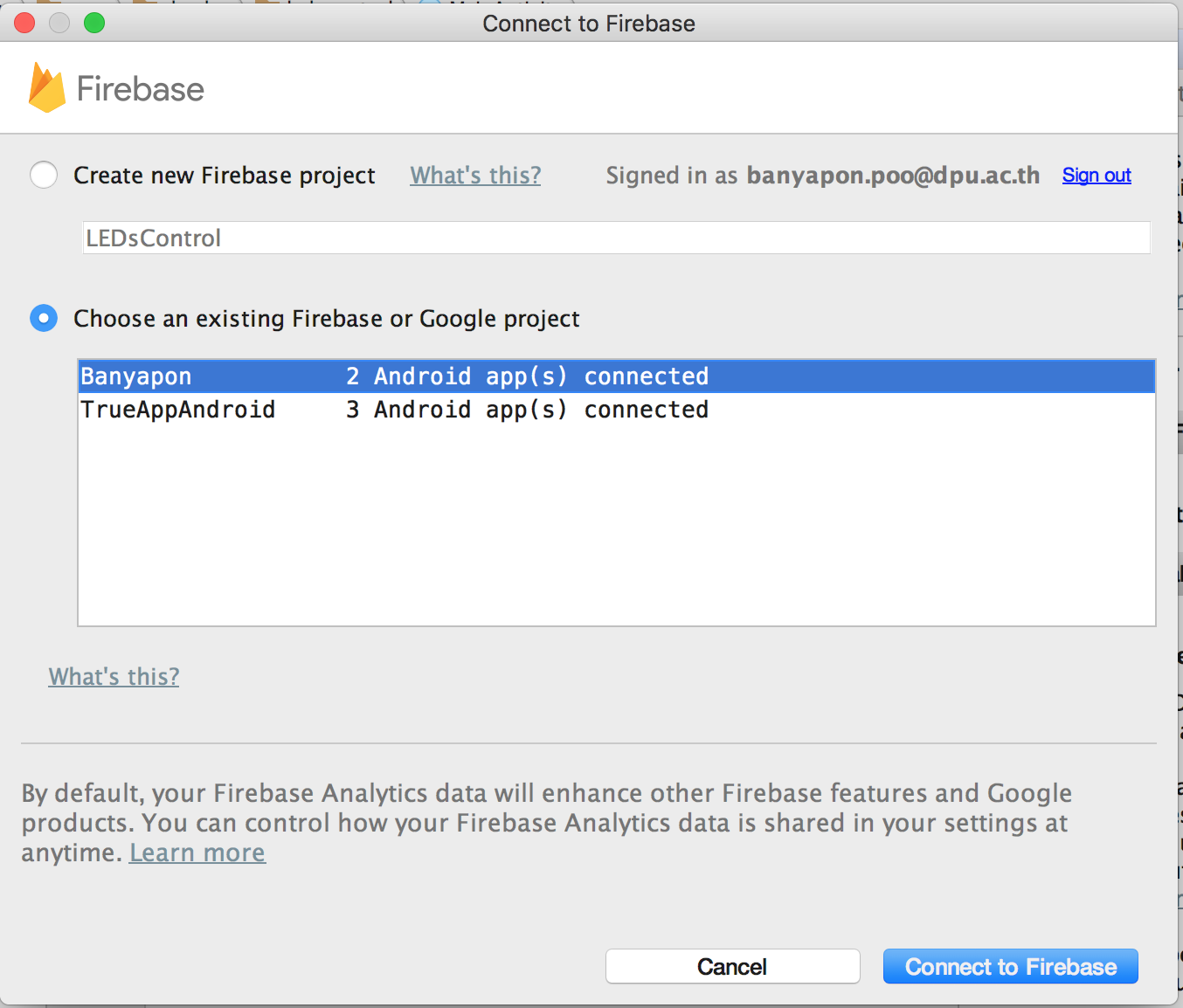
ขั้นตอนที่ 2 คือ กด Add the Realtime Database to your app จะเห็นว่าระบบจะทำการ sync Gradle และจัดการขั้นตอนการสร้าง google-services.json ให้เลย โดยไม่ต้อง Manual เหมือนขั้นตอนก่อนๆ
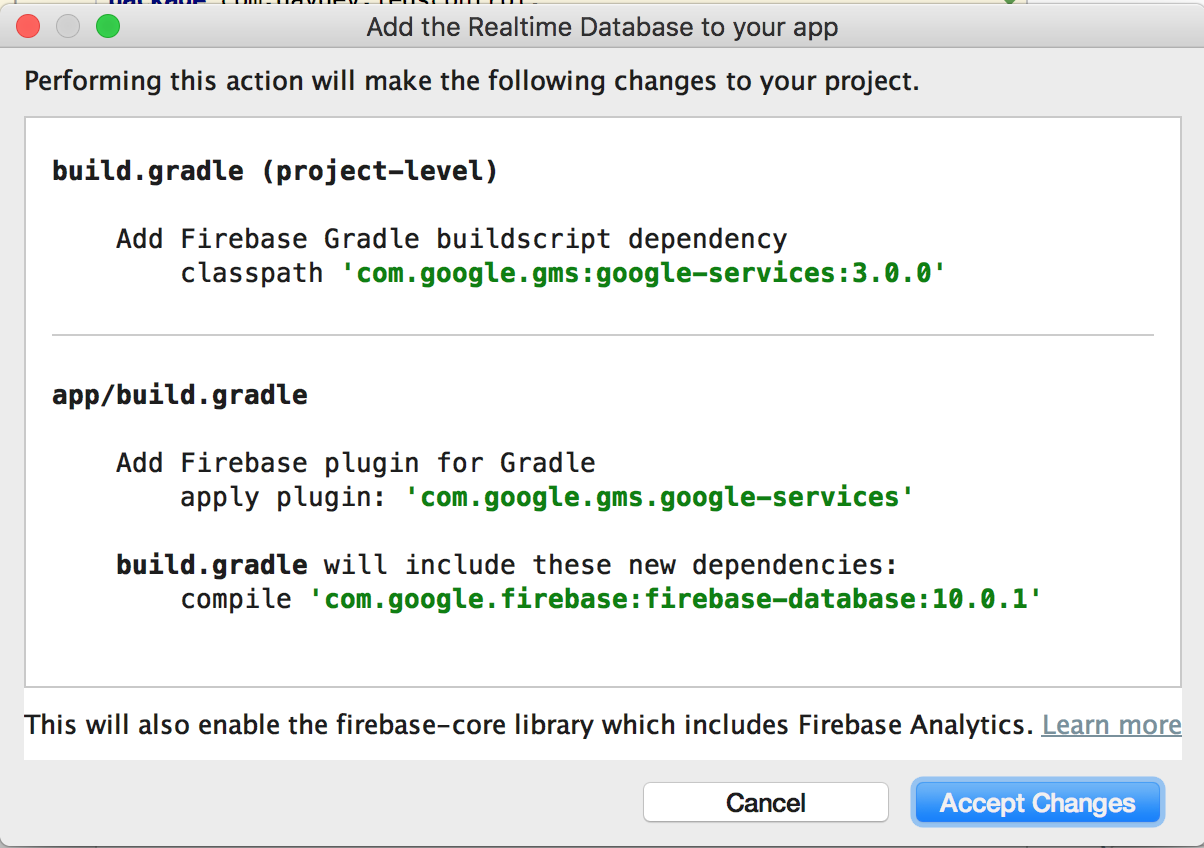
ต่อมาก็คือการเขียน Class สำหรับควบคุม LEDs แล้ว ให้ทำการออกแบบหน้า Layout ดังนี้:
<?xml version="1.0" encoding="utf-8"?>
<android.support.constraint.ConstraintLayout xmlns:android="http://schemas.android.com/apk/res/android"
xmlns:app="http://schemas.android.com/apk/res-auto"
xmlns:tools="http://schemas.android.com/tools"
android:layout_width="match_parent"
android:layout_height="match_parent"
android:background="@android:color/black"
tools:context="com.daydev.ledscontrol.MainActivity">
<TextView
android:id="@+id/textView"
android:layout_width="0dp"
android:layout_height="wrap_content"
android:text="LEDs Control"
android:textAlignment="center"
android:textColor="@android:color/background_light"
android:textSize="22sp"
app:layout_constraintBottom_toBottomOf="parent"
app:layout_constraintLeft_toLeftOf="parent"
app:layout_constraintRight_toRightOf="parent"
app:layout_constraintTop_toTopOf="parent"
app:layout_constraintVertical_bias="0.06" />
<Button
android:id="@+id/red_button"
android:layout_width="0dp"
android:layout_height="wrap_content"
android:layout_marginEnd="8dp"
android:layout_marginLeft="8dp"
android:layout_marginRight="8dp"
android:layout_marginStart="8dp"
android:layout_marginTop="51dp"
android:background="@android:color/holo_red_dark"
android:text="Red LEDs OFF"
android:textColor="@android:color/background_light"
app:layout_constraintHorizontal_bias="0.0"
app:layout_constraintLeft_toLeftOf="parent"
app:layout_constraintRight_toRightOf="parent"
app:layout_constraintTop_toBottomOf="@+id/imageView" />
<Button
android:id="@+id/green_button"
android:layout_width="0dp"
android:layout_height="wrap_content"
android:layout_marginBottom="8dp"
android:layout_marginEnd="8dp"
android:layout_marginLeft="8dp"
android:layout_marginRight="8dp"
android:layout_marginStart="8dp"
android:layout_marginTop="8dp"
android:background="@android:color/holo_green_light"
android:text="Green LEDs Off"
android:textColor="@android:color/background_light"
app:layout_constraintBottom_toBottomOf="parent"
app:layout_constraintHorizontal_bias="0.0"
app:layout_constraintLeft_toLeftOf="parent"
app:layout_constraintRight_toRightOf="parent"
app:layout_constraintTop_toBottomOf="@+id/blue_button"
app:layout_constraintVertical_bias="0.666" />
<Button
android:id="@+id/blue_button"
android:layout_width="0dp"
android:layout_height="wrap_content"
android:layout_marginEnd="8dp"
android:layout_marginLeft="8dp"
android:layout_marginRight="8dp"
android:layout_marginStart="8dp"
android:layout_marginTop="20dp"
android:background="@android:color/holo_blue_dark"
android:text="Blue LEDS Off"
android:textColor="@android:color/background_light"
app:layout_constraintHorizontal_bias="0.0"
app:layout_constraintLeft_toLeftOf="parent"
app:layout_constraintRight_toRightOf="parent"
app:layout_constraintTop_toBottomOf="@+id/red_button" />
<ImageView
android:id="@+id/imageView"
android:layout_width="141dp"
android:layout_height="123dp"
android:layout_marginLeft="8dp"
android:layout_marginRight="8dp"
android:layout_marginTop="87dp"
app:layout_constraintLeft_toLeftOf="parent"
app:layout_constraintRight_toRightOf="parent"
app:layout_constraintTop_toBottomOf="@+id/textView"
app:srcCompat="@android:drawable/stat_notify_sdcard_prepare" />
</android.support.constraint.ConstraintLayout>
จะได้หน้าจอแอพพิลเคชันของเราดังนี้:
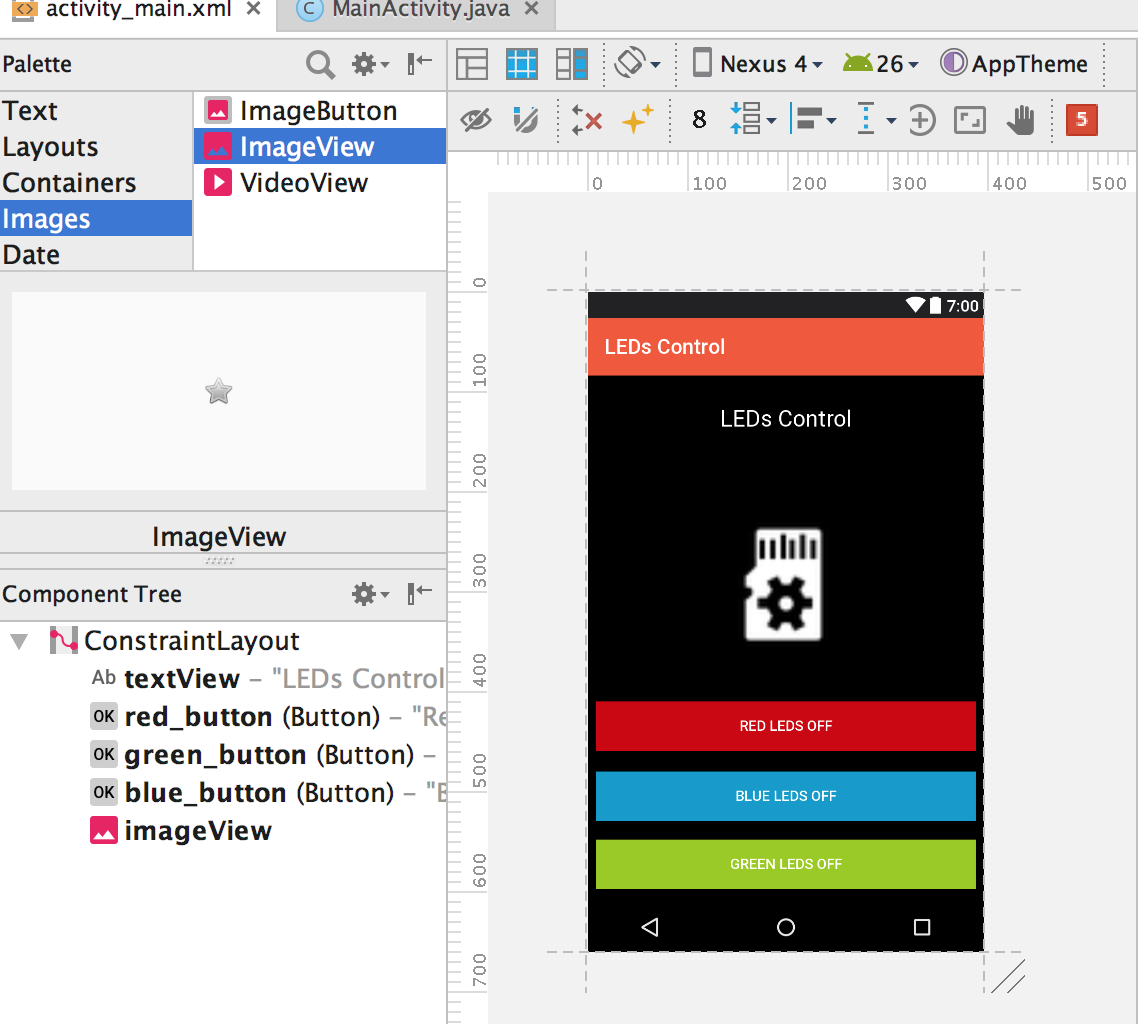
เปิด Permission ใน AndroidManiFest.xml ดังนี้:
<uses-permission android:name="android.permission.INTERNET"/>
เปิดคลาส MainActivity.java ขึ้นมาทำการประกาศ Global Class ดังนี้
public FirebaseDatabase firebaseDatabase; public DatabaseReference databaseReference_red, databaseReference_blue, databaseReference_green; private static final String TAG = "LEDS Control";
ไปที่เมธอด onCreate() ทำการเรียก Database References ให้ตรงกับ โครงสร้างของตัวอย่างก่อนหน้าคือ devices/led_control/สีของไฟ เป็นต้น ลงไปในส่วนของเมธอด:
firebaseDatabase = FirebaseDatabase.getInstance();
databaseReference_red = firebaseDatabase.getReference("device/led_control/red");
databaseReference_blue = firebaseDatabase.getReference("device/led_control/blue");
databaseReference_green = firebaseDatabase.getReference("device/led_control/green");
สำหรับการ Retrieve ข้อมูลจาก Firebase นั้นหลักการทำก็จะเป็นการเรียก DataSnapshot เช่นเดิม โดยจะเริ่มต้นที่ Leds ของสีแดงก่อน เพิ่มคำสั่งต่อไปนี้ลงไป
databaseReference_red.addValueEventListener(new ValueEventListener() {
@Override
public void onDataChange(DataSnapshot dataSnapshot) {
String value = dataSnapshot.getValue(String.class);
Log.d(TAG, "Value is: " + value);
}
@Override
public void onCancelled(DatabaseError error) {
// Failed to read value
Log.w(TAG, "Failed to read value.", error.toException());
}
});
ระบบจะดึงค่า Real-Time Database ของ led_control ของ red มาแสดงผลว่า 0 หรือ 1 ให้เราประกาศ Button ของ red_button ก่อน
public Button red_button,blue_button,green_button; public Integer value,value_refer;
และ
red_button = (Button)findViewById(R.id.red_button); blue_button = (Button)findViewById(R.id.blue_button); green_button = (Button)findViewById(R.id.green_button);
เพิ่มค่าของ onDataChange() ส่วน
@Override
public void onDataChange(DataSnapshot dataSnapshot) {
value = dataSnapshot.getValue(Integer.class);
Log.d(TAG, "Value is: " + value);
if(value==0){
red_button.setText("RED LEDS ON");
value_refer = 1;
}else{
red_button.setText("RED LEDS OFF");
value_refer = 0;
}
}
เพื่อเป็นการเปลี่ยนสถานของปุ่มให้เปลี่ยน Title ต่อมาให้ประกาศ Action ของปุ่ม ดังนี้เพิ่มเข้าไปเป็น setOnClickListener()
red_button.setOnClickListener(new View.OnClickListener() {
@Override
public void onClick(View view) {
databaseReference_red.setValue(value_refer);
}
});
ทดสอบการทำงาน โดยการ Build APK เข้าเครื่อง Android ของเรา
ดังนั้นใช้กระบวนการเดิมในการเพิ่มปุ่มเปิดปิดไฟ คลาสของ MainActivity.java
package com.daydev.ledscontrol;
import android.support.v7.app.AppCompatActivity;
import android.os.Bundle;
import android.util.Log;
import android.view.View;
import android.widget.Button;
import com.google.firebase.database.DataSnapshot;
import com.google.firebase.database.DatabaseError;
import com.google.firebase.database.DatabaseReference;
import com.google.firebase.database.FirebaseDatabase;
import com.google.firebase.database.ValueEventListener;
public class MainActivity extends AppCompatActivity {
public FirebaseDatabase firebaseDatabase;
public DatabaseReference databaseReference_red, databaseReference_blue, databaseReference_green;
private static final String TAG = "LEDS Control";
public Button red_button,blue_button,green_button;
public Integer value,value_refer;
@Override
protected void onCreate(Bundle savedInstanceState) {
super.onCreate(savedInstanceState);
setContentView(R.layout.activity_main);
firebaseDatabase = FirebaseDatabase.getInstance();
databaseReference_red = firebaseDatabase.getReference("device/led_control/red");
databaseReference_blue = firebaseDatabase.getReference("device/led_control/blue");
databaseReference_green = firebaseDatabase.getReference("device/led_control/green");
red_button = (Button)findViewById(R.id.red_button);
blue_button = (Button)findViewById(R.id.blue_button);
green_button = (Button)findViewById(R.id.green_button);
databaseReference_red.addValueEventListener(new ValueEventListener() {
@Override
public void onDataChange(DataSnapshot dataSnapshot) {
value = dataSnapshot.getValue(Integer.class);
Log.d(TAG, "Value is: " + value);
if(value==0){
red_button.setText("RED LEDS ON");
value_refer = 1;
}else{
red_button.setText("RED LEDS OFF");
value_refer = 0;
}
}
@Override
public void onCancelled(DatabaseError error) {
// Failed to read value
Log.w(TAG, "Failed to read value.", error.toException());
}
});
red_button.setOnClickListener(new View.OnClickListener() {
@Override
public void onClick(View view) {
databaseReference_red.setValue(value_refer);
}
});
databaseReference_blue.addValueEventListener(new ValueEventListener() {
@Override
public void onDataChange(DataSnapshot dataSnapshot) {
value = dataSnapshot.getValue(Integer.class);
Log.d(TAG, "Value is: " + value);
if(value==0){
blue_button.setText("RED LEDS ON");
value_refer = 1;
}else{
blue_button.setText("RED LEDS OFF");
value_refer = 0;
}
}
@Override
public void onCancelled(DatabaseError error) {
// Failed to read value
Log.w(TAG, "Failed to read value.", error.toException());
}
});
blue_button.setOnClickListener(new View.OnClickListener() {
@Override
public void onClick(View view) {
databaseReference_blue.setValue(value_refer);
}
});
databaseReference_green.addValueEventListener(new ValueEventListener() {
@Override
public void onDataChange(DataSnapshot dataSnapshot) {
value = dataSnapshot.getValue(Integer.class);
Log.d(TAG, "Value is: " + value);
if(value==0){
green_button.setText("RED LEDS ON");
value_refer = 1;
}else{
green_button.setText("RED LEDS OFF");
value_refer = 0;
}
}
@Override
public void onCancelled(DatabaseError error) {
// Failed to read value
Log.w(TAG, "Failed to read value.", error.toException());
}
});
green_button.setOnClickListener(new View.OnClickListener() {
@Override
public void onClick(View view) {
databaseReference_green.setValue(value_refer);
}
});
}
}
บทเรียนนี้น่าจะเป็นไอเดียสำหรับควบคุมการเปิดปิด ระบบไฟของ IoT ผ่านแอพพลิเคชัน android ที่เราพัฒนาขึ้นมาเองครับ

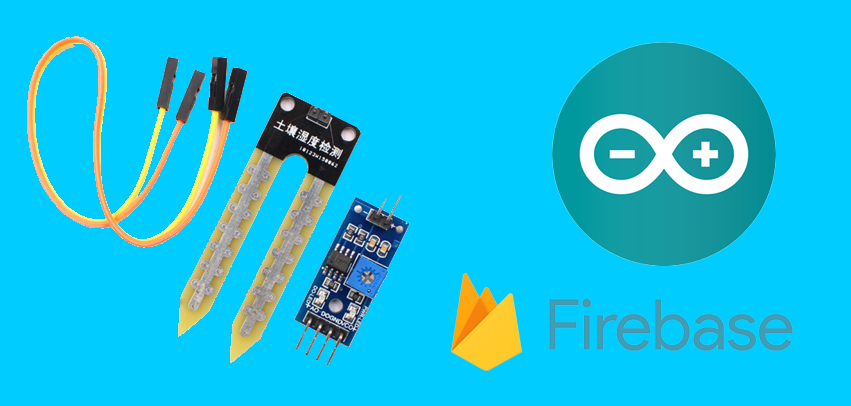
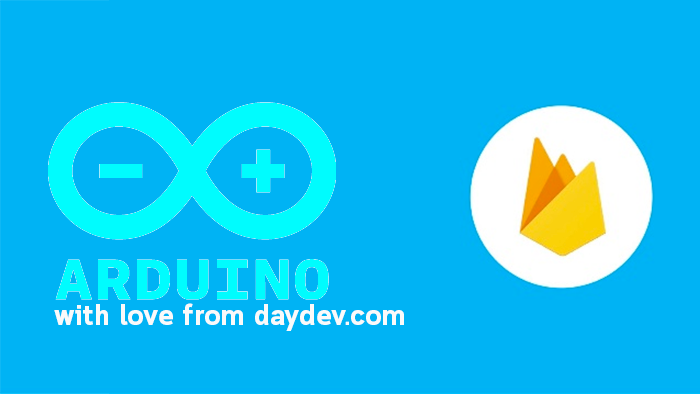


2 Comments