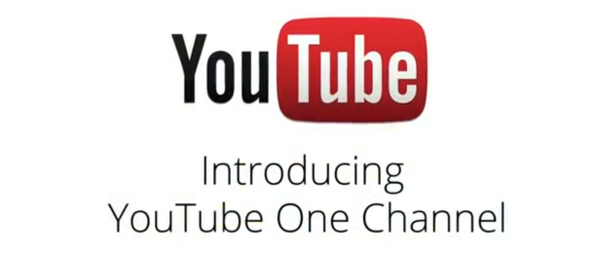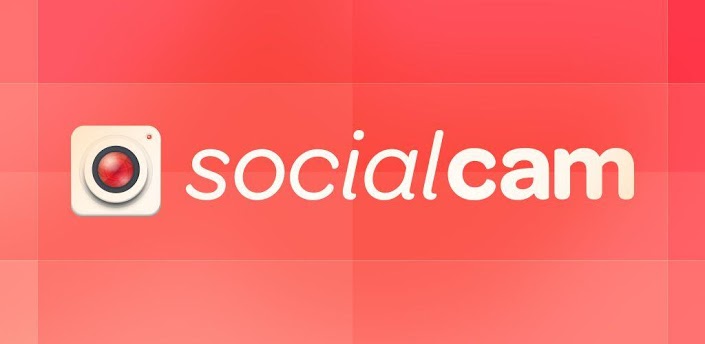VMWare Server เป็นโปรแกรมจำพวก ที่จำลองคอมพิวเตอร์ให้สามารถติดตั้งหลาย OS (Operation System) ในปัจจุบันนี้ VMWare Server สามารถที่จะโหลดมาใช้งานได้ฟรีจาก Website VMWare โดยตรงเลย

เริ่มต้นติดตั้ง VMWare Server
1. ก่อนอื่นก็ไปโหลดโปรแกรมกันมาก่อน จากเว็บไซต์ www.vmware.com เลือกไปที่หัวข้อ Support & Download >> แล้วก็เลือก VMWare Server >> หากใครที่เคยสมัครสมาชิกเว็บนี้ไว้แล้วก็ Login เพื่อ Download ได้เลย เมื่อ Login ไปแล้วก็เลือก Version ที่ใช้งานบน Windows นะครับ เพราะหัวข้อนี้ผมขอพูดถึงการติดตั้งบน Windows

- หลังจากเข้าเว็บไซต์แล้วเลือกที่หัวข้อ Support & Download

- ถ้ามี User Name อยู่แล้วก็ Login เข้าไป Download ได้เลย

- เมื่อ Login มาแล้วก็เลือก Version สำหรับต้องการใช้ (ในที่นี้ผมใช้บน Windows) พร้อมทั้ง CD-Key สามารถก๊อปปี้ของผมไปใช้ได้ครับ
2. โหลดเสร็จแล้วก็ไปเริ่มขั้นตอนติดตั้งกันเลย

- หน้าจอแรกหลังจากเปิดตัว Setup ขึ้นมา
3. หลังจากขึ้นหน้าจอแรกแล้ว ถัดมาก็กด Next คับ

- หน้าจอนี้กด Next ครับ
4. ถัดมาเป็นเงื่อนไขในการนำโปรแกรมไปใช้งาน กด Yes, I accept… แล้วก็กด Next ต่อไป

- หน้าจอเงื่อนไขในการใช้งาน เลือกยอมรับ แล้วก็กด Next
5. ต่อมาก็เป็นการเลือก Path ที่จะติดตั้ง ซึ่งโดยปกติแล้วก็จะไว้ใน Drive C:Program Files… อยู่แล้ว ไม่ต้องไปเปลี่ยนมันหรอกครับ แล้วกด Next เลย

- เลือก Path ในการติดตั้ง แล้วกด Next
6. เนื่องจาก VMWare Server ได้มีการติดตั้ง Tomcat Web Server ไปด้วยในการทำงาน เพื่อไม่ให้ Port ที่ใช้งานชนกับ Web Server ตัวอื่น เช่น IIS, Apache ก็จะต้องมีการกำหนดค่าตรงนี้ด้วย ผมแนะนำว่าไม่ต้องเปลี่ยนอะไร แล้วกด Next ไปเลยครับ

- กำหนดค่า Port ของ Tomcat Web Server
7. ขั้นตอนถัดมาก็จะให้เลือกว่า เราจะวาง Short Cut ไว้ที่ไหนบ้าง ตรงนี้ก็แล้วแต่ความชอบ และสะดวกของแต่ละคนครับ

- เลือกว่าจะให้วาง Short Cut ไว้ที่ไหนบ้าง
8. พร้อมที่จะติดตั้งกันแล้วครับ กด Next ลุยต่อได้เลย

- พร้อมแล้วครับ กด Next เล้ยย
9. ต่อไปก็รอครับ ให้ติดตั้งให้เสร็จ .. ผมขอไปชงกาแฟกินพลาง ๆ ก่อน

- รอติดตั้งสักแป๊บนึงครับ
10. รอแป๊บนึงจะให้ใส่ Serial No. อันนี้เลื่อนไปดูด้านบนได้ครับ (อยู่ในหน้านี้แหละ)

- ขั้นตอนนี้ใส่ Serial No.
11.แค่นี้ครับเสร็จแล้ว ต่อไปก็ดูวิธีเปิดขึ้นมาใช้งานอีกนิดดีกว่าครับ

- เสร็จแล้ววว..!!
12.รีสตาร์ทเครื่องสักรอบก่อนครับ โปรแกรมจะได้ไม่เพี้ยน

- รีสตาร์ทเครื่องสักทีก่อน เพื่อให้การทำงานสมบูรณ์แบบ
13. การเปิดใช้งาน ก็ให้เปิด Browser แล้วใส่ http://localhost:8222 หรือ https://localhost:8333 ก็จะขึ้นหน้าจอ Login เหมือนรูปข้างล่างนี้ ให้ใช้ User Name กับ Password อันเดียวกับที่ใช้ Login เข้ามาใช้งานเครื่องครับ

- หน้าจอ Login VMWare Server
เสร็จแล้วครับ แค่นี้เองวิธีติดตั้งง่ายมาก ๆ เดี๋ยวครั้งหน้าผมจะมาสอนวิธีสร้าง Virtual Machine ด้วย VMWare Server นะครับ
ที่มา: http://www.it-clever.com/ โดย BUKHUM เจ้าเก่า