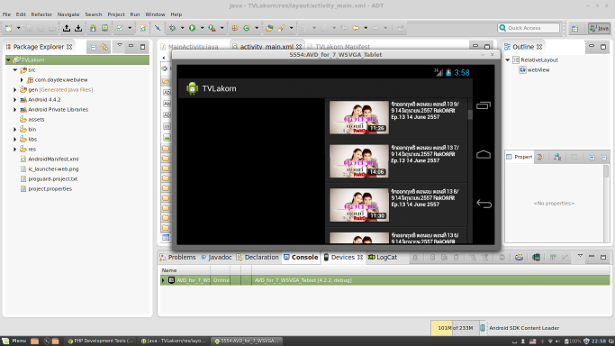หากคุณต้องการทำการอัพเกรดจากระบบที่เป็น Pre-Release ของ Windows 7 เช่น เวอร์ชั่นเบต้า หรือ RC นั้น คุณจำเป็นที่จะต้องเรียกใช้ Windows Easy Transfer เพื่อทำการย้ายระบบไฟล์และค่าปรับแต่งต่างๆ ไปสู่ระบบ Windows 7 ที่ได้ติดตั้งใหม่ หรือทำการสำรองข้อมูลของ Windows Vista ก่อนการอัพเกรด

- คุณสามารถทำการติดตั้ง Windows 7 ในรูปแบบของการอัพเกรดได้ หากระบบที่คุณใช้อยู่เป็น Windows Vista Service Pack 1 หรือ Service Pack 2 ด้วยการเลือกตัวเลือก Upgrade ในระหว่างการติดตั้ง
- สำหรับผู้ใช้ Windows XP การเก็บรักษาค่าการปรับแต่งต่างๆ ที่เคยมีอยู่ ให้ใช้กับระบบใหม่ได้ หลังการติดตั้ง Windows 7 นั้น ทำได้ด้วยการย้ายไฟล์และค่าการปรับแต่งด้วยทูล Windows 7 Easy Transfer เสียก่อน จากนั้นจึงทำการติดตั้งโปรแกรมต่างๆ ใหม่อีกครั้งหนึ่ง ซึ่ง Windows 7 Easy Transfer (Migwiz.exe) นั้น มีให้อยู่แล้วในแผ่นดีวีดีของ Windows 7 ที่โฟลเดอร์ SupportMigwiz
- ในกรณีที่คุณทำการติดตั้ง Windows 7 ลงในเครื่องคอมพิวเตอร์เครื่องใหม่ คุณยังสามารถทำการย้ายไฟล์และค่าที่ได้ปรับแต่งไว้แล้วจากเครื่องอื่นในระบบ Windows XP หรือ Vista ลงในเครื่องใหม่ได้อีกด้วย
ก่อนทำการติดตั้งระบบปฏิบัติการ พึงตรวจสอบว่าเครื่องคอมพิวเตอร์ของคุณนั้น มีสเปกของฮาร์ดแวร์ที่เพียงพอต่อ ความต้องการขั้นต่ำของระบบฮาร์ดแวร์ (Minimum Hardware Requirements) ของระบบปฏิบัติการนั้นๆ เสียก่อน และควรทำการการสำรองข้อมูล หรือย้ายข้อมูลไปยังที่ปลอดภัยก่อนทำการอัพเกรด
เลือกหนึ่งในรูปแบบการอัพเกรด หรือย้ายไฟล์และค่าการปรับแต่ง ดังต่อไปนี้
- อัพเกรดจาก Windows Vista ไปสู่ Windows 7 ขั้นตอนในการอัพเกรดเครื่องคอมพิวเตอร์ในระบบ Windows Vista ไปสู่ Windows 7 คุณยังสามารถใช้ขั้นตอนเดียวกันนี้ได้ สำหรับการอัพเกรด Windows 7 รุ่นก่อนๆ
- การย้ายไฟล์และค่าการปรับตั้ง (Setting) ไปยังเครื่องคอมพิวเตอร์เครื่องใหม่ ขั้นตอนในการโอนย้ายไฟล์และค่าการปรับตั้งของคอมพิวเตอร์ในระบบ Windows XP, Windows Vista หรือ Windows 7 ไปสู่ เครื่องใหม่ในระบบ Windows 7
- อัพเกรดจาก Windows XP ไปสู่ Windows 7 ขั้นตอนในการอัพเกรดเครื่องคอมพิวเตอร์ในระบบ Windows XP ไปสู่ Windows 7 ด้วยการย้ายไฟล์และค่าการปรับตั้งไปสู่ระบบใหม่
การอัพเกรดจาก Windows Vista ไปสู่ Windows 7
คุณสามารถทำการอัพเกรดจาก Windows Vista Service Pack 1 หรือ Service Pack 2 ได้ทันที ด้วยการใช้แผ่นดีวีดี Windows 7 โดยการอัพเกรดนั้น จะทำได้ด้วย Edition ที่ตรงกันเท่านั้น
Note
ในการทำขั้นตอนนี้ คุณต้องเป็นสมาชิกในกลุ่ม Administrators ของคอมพิวเตอร์เครื่องนั้นๆ หรือคุณต้องทำการคลิกขวาที่ Setup.exe เพื่อที่จะทำการติดตั้งในนามของผู้ดูแลระบบ ซึ่งหากคอมพิวเตอร์ของคุณอยู่ในสังกัดของโดเมนแล้ว สมาชิกของกลุ่มโดเมน Admins ก็อาจสามารถทำขั้นตอนนี้ได้เช่นกัน
*คุณสามารถทำการอัพเกรด Windows 7 รุ่นที่เป็น Pre-release เป็นรุ่นปัจจุบันได้
การอัพเกรดด้วยแผ่นดีวีดี Windows 7
- เริ่มการติดตั้ง Windows 7 ด้วยการใส่แผ่นดีวีดี Windows 7 เข้าไปยังเครื่องที่รัน Windows อยู่ จากนั้นให้ทำการคลิก Install Now (หากโปรแกรมไม่รันขึ้นมาโดยอัตโนมัติ ให้เลือกไปยังไดรว์ดีวีดี จากนั้นจึงดับเบิลคลิกที่ setup.exe)
- คลิกที่ Go online to get the latest updates (recommended) เพื่อทำการดาวน์โหลดอัพเดทล่าสุด แต่หากคุณไม่ต้องการอัพเดทล่าสุดแล้ว ให้คลิกที่ Do not get the latest updates
- อ่านเพื่อตรวจสอบข้อตกลงในการใช้ซอฟท์แวร์ (Microsoft Software License Terms) และทำการยอมรับ ด้วยการคลิก I accept the License Terms (required to use Windows) จากนั้นคลิกที่ Next (หากคุณเลือก I decline (cancel installation) การติดตั้ง Windows 7 จะจบลงที่ขั้นตอนนี้)
- คลิกที่ Upgrade (recommended) เพื่อเริ่มทำการอัพเกรด Windows ที่มีอยู่เป็น Windows 7
จากนั้นโปรแกรมตรวจสอบความเข้ากันได้ของอุปกรณ์จะเริ่มทำงาน หากมีข้อผิดพลาดใดๆ เกิดขึ้น มันจะทำการรายงานออกมาทางหน้าจอ ซึ่งหากคุณตัดสินใจจะมองข้าม และดำเนินการติดตั้งต่อไปแล้ว อาจทำให้ไดรเวอร์บางตัวทำงานไม่ได้หลังจากการอัพเกรด หรืออาจทำการอัพเกรดไม่ได้เลย สุดท้ายหากไม่พบปัญหาเรื่องความเข้ากันได้ใดๆ แล้ว Windows 7 จะทำการติดตั้งระบบต่อไป โดยจะไม่มีข้อความใดๆ ขึ้นมาอีก
การย้ายไฟล์และค่าการปรับตั้ง (Setting) ไปยังเครื่องคอมพิวเตอร์เครื่องใหม่
Windows Easy Transfer นั้น เป็นซอฟท์แวร์วิซาร์ด เพื่อใช้ในการย้ายไฟล์และค่าการปรับตั้งจากเครื่องคอมพิวเตอร์ที่มีระบบ Windows ไปสู่อีกเครื่องหนึ่ง โดยสามารถที่จะย้ายข้อมูลของผู้ใช้คนหนึ่งๆ หรือทีละหลายๆ คนก็ได้ ซึ่ง Windows Easy Transfer จะช่วยคุณเลือกว่า คุณจะย้ายสิ่งใด ย้ายด้วยวิธีไหน และลงมือทำการย้ายข้อมูลเหล่านั้นให้คุณ และหลังจากการย้ายข้อมูลสำเร็จลงแล้ว Windows Easy Transfer Reports จะทำการแสดงผลว่า มีสิ่งใดที่ได้ถูกย้ายมาแล้วบ้าง รวมถึงรายชื่อโปรแกรมที่คุณอาจต้องทำการติดตั้งในเครื่องใหม่ของคุณ รวมถึงลิงค์ของโปรแกรมที่คุณอาจต้องทำการดาวน์โหลดเพิ่มเติมอีกด้วย
ด้วยการใช้ Windows Easy Transfer คุณจะสามารถย้ายไฟล์และค่าการปรับแต่งต่างๆ ได้ โดยผ่านทางระบบเครือข่าย แฟลชไดร์ฟ หรือสายเคเบิลแบบ Easy Transfer (ไม่สามารถใช้สายเคเบิล USB ปกติ ในการย้ายข้อมูลด้วย Windows Easy Transfer ได้) โดยสายเคเบิลแบบ Easy Transfer นั้น สามารถสั่งซื้อได้ทางเว็บไซต์ บริษัทผู้ผลิตเครื่องคอมพิวเตอร์ หรือ ร้านขายอุปกรณ์ไฟฟ้าทั่วไป
Note
คุณไม่สามารถใช้ Windows Easy Transfer เพื่อทำการย้ายไฟล์ที่เป็นตัวโปรแกรมได้ (สามารถทำการย้ายได้แค่ไฟล์ข้อมูลและค่าการปรับแต่งของโปรแกรมเท่านั้น) ดังนั้น คุณยังจะต้องทำการลงโปรแกรมในเครื่องใหม่ อีกครั้งหนึ่ง
Windows Easy Transfer นั้น ไม่สามารถย้ายไฟล์ที่เกี่ยวกับระบบ เช่น ฟอนท์ หรือ ไดรเวอร์ ได้ ดังนั้นคุณจะต้องทำการติดตั้งแบบอักษร และอัพเดทไดรเวอร์ Windows 7 เอง หลังการย้ายระบบเสร็จสิ้น
* หากคุณต้องการทำการย้ายระบบแบบอัตโนมัติ เพื่อการวางระบบ Windows 7 จำนวนมากแล้ว ขอให้ใช้ Microsoft Windows User State Migration Tool (USMT) 4.0 แทน สำหรับข้อมูลเพิ่มเติมของ User State Migration Tool สามารถหาอ่านได้จากเอกสารของ User State Migration Tool 4.0 (usmt.chm) ซึ่งมีอยู่ใน Windows AIK หรือ ที่นี่
เตรียมเครื่องปลายทางให้พร้อมก่อนการย้ายข้อมูล
การใช้งาน Windows Easy Transfer บนเครื่องปลายทางนั้น ทำได้โดยขั้นตอนต่อไปนี้:
- ปิดโปรแกรมทั้งหมดที่ทำงานอยู่
- คลิกที่ Start, All Programs, Accessories, System Tools, และ Windows Easy Transfer ตามลำดับ หน้าจอของ Windows Easy Transfer จะปรากฏขึ้น
- คลิก Next
- ทำการเลือกวิธีการที่จะใช้ในการย้ายข้อมูลจากเครื่องต้นฉบับ
- คลิก This is my new computer
- คลิก I need to install it now
- ทำการเลือกวิธีการที่จะเก็บไฟล์วิซาร์ดของ Windows Easy Transfer โดยที่ไฟล์วิซาร์ดนี้สามารถเก็บไว้ได้บนฮาร์ดดิสก์แบบพกพา, Network Drive หรือแฟลชไดร์ฟก็ได้ ซึ่งในขั้นตอนนี้หน้าต่าง Browse to Folder จะปรากฏขึ้น
- พิมพ์ชื่อโฟลเดอร์ที่ต้องการจะใช้ในการเก็บไฟล์วิซาร์ด แล้วจึงคลิก Next
จากนั้นจึงทำการเปิดเครื่องที่เป็นต้นฉบับเพื่อทำการติดตั้ง Windows Easy Transfer
การย้ายไฟล์และค่าการปรับตั้งจากเครื่องต้นฉบับไปยังเครื่องปลายทาง
เลือกหนึ่งในสามวิธีการในการย้ายข้อมูลไฟล์และค่าการปรับแต่ง ดังนี้:
วิธีที่ 1: การย้ายข้อมูลด้วยสายเคเบิล USB
- ต่อสาย USB (ต้องเป็นสายที่ใช้กับ Windows Easy Transfer ได้ เท่านั้น) เชื่อมเครื่องคอมพิวเตอร์ทั้งสองเครื่องเข้าด้วยกัน จากนั้นจึงทำการติดตั้งไดร์ฟเวอร์ของสาย
- เปิดโปรแกรม Windows Easy Transfer บนเครื่องต้นฉบับ แล้วทำการเปิดไฟล์วิซาร์ดที่ได้มาจากขั้นตอนการเตรียมเครื่องเป้าหมาย ซึ่งเก็บไว้ในอุปกรณ์เก็บข้อมูลหรือ Network Drive ด้วยการดับเบิลคลิกที่ migsetup.exe หรือในบางครั้ง โปรแกรมจะเริ่มต้นทำงานเองโดยอัตโนมัติ ทันทีที่คุณใส่อุปกรณ์เก็บข้อมูลนั้นๆ เข้ากับเครื่องคอมพิวเตอร์
วิธีที่ 2: การย้ายข้อมูลผ่านทางระบบเครือข่าย
- เปิดโปรแกรม Windows Easy Transfer บนเครื่องต้นฉบับ แล้วทำการเปิดไฟล์วิซาร์ดที่ได้มาจากขั้นตอนการเตรียมเครื่องเป้าหมาย ซึ่งเก็บไว้ในอุปกรณ์เก็บข้อมูลหรือ Network Drive ด้วยการดับเบิลคลิกที่ migsetup.exe หรือในบางครั้ง โปรแกรมจะเริ่มต้นทำงานเองโดยอัตโนมัติ ทันทีที่คุณใส่อุปกรณ์เก็บข้อมูลนั้นๆ เข้ากับเครื่องคอมพิวเตอร์
- คลิก Next
- คลิก A network
- คลิก This is my old computer
- ใส่รหัสของ Windows Easy Transfer สำหรับเครื่องปลายทาง เพื่อใช้ในการอนุญาตการทำงานผ่านระบบเครือข่าย
- บนเครื่องปลายทาง หลังจากทำการใส่รหัส Windows Easy Transfer ให้ทำการคลิก Next จากนั้นการเชื่อมต่อระหว่างสองเครื่องจะถูกสร้างขึ้นมา โดยที่ Windows Easy Transfer จะเริ่มทำการตรวจสอบข้อมูลการอัพเดทและความเข้ากันได้ของระบบ
- คลิก Close หลังจากที่ Windows Easy Transfer เสร็จสิ้นการโอนย้ายไฟล์และค่าการปรับแต่งไปยังเครื่องปลายทาง
Note เครื่องคอมพิวเตอร์ทั้งสองจะต้องอยู่ในสภาพแวดล้อมที่สนับสนุนวิธีการย้าย ข้อมูลที่คุณเลือกใช้ ยกตัวอย่างเช่น ทั้งสองเครื่องจะต้องเชื่อมต่อไปยังระบบเครือข่ายเดียวกัน
หลังจากเสร็จสิ้นกระบวนการนี้แล้ว คลิก Transfer เพื่อเริ่มการย้ายข้อมูลไฟล์และค่าการปรับตั้ง โดยที่คุณสามารถกำหนดได้ว่าไฟล์ใดบ้างที่จะทำการย้าย ด้วยการเลือก Profile ของผู้ใช้เฉพาะที่ต้องการ หรือด้วยการคลิก Customize
วิธีที่ 3: การย้ายข้อมูลด้วยอุปกรณ์เก็บข้อมูลแบบพกพา หรือการแชร์ผ่านระบบเครือข่าย
บันทึกไฟล์จากเครื่องต้นฉบับ
- เปิดโปรแกรม Windows Easy Transfer บนเครื่องต้นฉบับ แล้วทำการเปิดไฟล์วิซาร์ดที่ได้มาจากขั้นตอนการเตรียมเครื่องเป้าหมาย ซึ่งเก็บไว้ในอุปกรณ์เก็บข้อมูลหรือ Network Drive ด้วยการดับเบิลคลิกที่ migsetup.exe
- คลิก Next
- คลิก An external hard disk or USB flash drive
Note เครื่องคอมพิวเตอร์ทั้งสองจะต้องอยู่ในสภาพแวดล้อมที่สนับสนุนวิธีการย้าย ข้อมูลที่คุณเลือกใช้ ยกตัวอย่างเช่น ทั้งสองเครื่องจะต้องสามารถใช้งานอุปกรณ์เก็บข้อมูลแบบพกพาได้ - คลิก This is my old computer จากนั้น Windows Easy Transfer จะเริ่มทำการสแกนตรวจสอบภายในเครื่อง
- คลิก Next โดยที่คุณสามารถกำหนดได้ว่าไฟล์ใดบ้างที่จะทำการย้าย ด้วยการเลือก Profile ของผู้ใช้เฉพาะที่ต้องการ หรือด้วยการคลิก Customize
- ใส่รหัสผ่าน เพื่อป้องกันไฟล์เหล่านั้น (หรือปล่อยว่างไว้ ในกรณีที่ไม่ต้องการ) แล้วจึงคลิก Save
- เลือกตำแหน่งในระบบเครือข่ายหรืออุปกรณ์เก็บข้อมูลแบบพกพา ที่ต้องการบันทึกไฟล์ Easy Transfer จากนั้นคลิก Save
- คลิก Next จากนั้น Windows Easy Transfer จะแสดงผลรายงานชื่อไฟล์และสถานที่ของไฟล์ Easy Transfer ที่ถูกสร้างขึ้นมา
ย้ายไฟล์ไปสู่เครื่องปลายทาง
- ติดตั้งเชื่อมต่ออุปกรณ์เก็บข้อมูลเข้ากับเครื่องปลายทาง
- เปิด Windows Easy Transfer และคลิก Next
- คลิก An external hard disk or USB flash drive
- คลิก This is my new computer
- คลิก Yes, open the file
- เลือกที่ที่ได้ทำการเก็บไฟล์ Easy Transfer ไว้ คลิกที่ชื่อไฟล์ แล้วคลิก Open
- คลิก Transfer เพื่อเริ่มการย้ายข้อมูล โดยที่คุณสามารถกำหนดได้ว่าไฟล์ใดบ้างที่จะถูกย้าย ด้วยการเลือกProfile ของผู้ใช้เฉพาะที่ต้องการ หรือด้วยการคลิก Customize
- คลิก Close หลังจากที่ Windows Easy Transfer เสร็จสิ้นการโอนย้ายไฟล์และค่าการปรับแต่งไปยังเครื่องปลายทาง
การอัพเกรดจาก Windows XP ไปสู่ Windows 7
แม้ว่า การอัพเกรดจาก Windows XP ไปสู่ Windows 7 นั้น จะไม่สามารถทำได้โดยตรง แต่คุณก็สามารถใช้ Windows Easy Transfer ในการย้ายไฟล์และค่าการปรับตั้งต่างๆ ระหว่าง Windows XP และ Windows 7 ได้ ด้วยการทำสำเนาไฟล์เหล่านั้น เก็บไว้บนอุปกรณ์เก็บข้อมูลแบบพกพา, แฟลชไดร์ฟ หรือเก็บไว้บนระบบเครือข่าย จากนั้นจึงทำการติดตั้ง Windows 7 และย้ายไฟล์เหล่านั้นกลับลงมาสู่เครื่องคอมพิวเตอร์ ซึ่งแม้คุณจะต้องทำการติดตั้งโปรแกรมต่างๆ ใหม่อีกครั้งหนึ่ง แต่ข้อมูลไฟล์และค่าการปรับตั้งต่างๆ จะยังคงอยู่เหมือนที่อยู่บน Windows XP
บันทึกไฟล์ด้วย Windows Easy Transfer
- ใส่แผ่นดีวีดี Windows 7 ลงในเครื่องที่รัน Windows XP หากมีหน้าต่างของการติดตั้ง Windows 7 ปรากฏขึ้นมา ให้ปิดมันเสียก่อน
- เปิด Windows Explorer ด้วยการคลิกขวาที่ Start จากนั้นคลิกที่ Explore
- เลือกไปที่ไดร์ฟ DVD แล้วคลิก migsetup.exe ที่โฟลเดอร์ SupportMigwiz หน้าจอ Windows Easy Transfer จะปรากฏขึ้นมา
- คลิก Next
- เลือก An external hard disk or USB flash drive
- คลิก This is my old computer จะเริ่มทำการสแกนตรวจสอบภายในเครื่อง
- คลิก Next โดยที่คุณสามารถกำหนดได้ว่าไฟล์ใดบ้างที่จะทำการย้าย ด้วยการเลือก Profile ของผู้ใช้เฉพาะที่ต้องการ หรือด้วยการคลิก Customize
- ใส่พาสเวิร์ด เพื่อป้องกันไฟล์เหล่านั้น (หรือปล่อยว่างไว้ ในกรณีที่ไม่ต้องการ) แล้วจึงคลิก Save
- เลือกที่ที่ต้องการในระบบเครือข่ายหรืออุปกรณ์เก็บข้อมูลแบบพกพา การเซฟไฟล์ จากนั้นคลิก Save
- คลิก Next จากนั้น Windows Easy Transfer จะแสดงผลรายงานชื่อไฟล์และสถานที่ของไฟล์ Easy Transfer ที่ถูกสร้างขึ้นมา
ใช้แผ่นดีวีดี Windows 7 ในการอัพเกรด
- เริ่มการติดตั้ง Windows 7 ด้วยการเลือกที่ไดร์ว DVD ใน Windows Explorer แล้วคลิก setup.exe
- คลิกที่ Go online to get the latest updates (recommended) เพื่อทำการดาวน์โหลดอัพเดทล่าสุด แต่หากคุณไม่ต้องการอัพเดทล่าสุดแล้ว ให้คลิกที่ Do not get the latest updates
- อ่านเพื่อตรวจสอบข้อตกลงในการใช้ซอฟต์แวร์ (Microsoft Software License Terms) และทำการยอมรับ ด้วยการคลิก I accept the License Terms (required to use Windows) จากนั้นคลิกที่ Next (หากคุณเลือก I decline (cancel installation) การติดตั้ง Windows 7 จะจบลงที่ขั้นตอนนี้)
- คลิก Custom เพิ่มทำการอัพเกรดระบบ Windows
Note การทำการติดตั้ง Windows 7 แบบ Custom นั้น ไฟล์ต่างๆ ที่เคยใช้อยู่ในระบบ Windows เก่า จะถูกเก็บไว้ที่โฟลเดอร์ Windows.old ซึ่งประเภทของไฟล์ที่ถูกเก็บไว้ในโฟลเดอร์นี้ จะต่างกันออกไปขึ้นกับเครื่องคอมพิวเตอร์นั้นๆ เราจึงขอแนะนำให้คุณทำการสำรองข้อมูลไฟล์ที่สำคัญของคุณไว้ ก่อนที่จะเริ่มติดตั้งระบบปฏิบัติการใหม่ - เลือกพาร์ทิชัน ที่ต้องการในการติดตั้ง Windows โดยการเลือกลง Windows 7 ที่พาร์ทิชันเดียวกันกับ Windows เก่านั้น Windows 7 จะทำการย้ายไฟล์ของ Windows เก่าไปที่โฟลเดอร์ Windows.old
จากนั้นจึงทำการติดตั้งระบบปฏิบัติการใหม่ทับของเดิม - คลิก Next แล้วจึงคลิก OK
Windows 7 จะทำการติดตั้งระบบต่อไป โดยจะไม่มีข้อความใดๆ ขึ้นมาอีก
ย้ายไฟล์ไปสู่เครื่องปลายทาง
- หากคุณได้ทำการบันทึกไฟล์ Easy Transfer ไว้บนอุปกรณ์เก็บข้อมูลแบบพกพา หรือแฟลชไดร์ฟแล้ว ให้ทำการเชื่อมอุปกรณ์นั้นๆ เข้ากับเครื่องคอมพิวเตอร์
- คลิกที่ Start, All Programs, Accessories, System Tools, และ Windows Easy Transfer ตามลำดับ หน้าจอของ Windows Easy Transfer จะปรากฏขึ้น
- คลิก Next
- คลิก An external hard disk or USB flash drive
- คลิก This is my new computer
- คลิก Yes, open the file
- เลือกที่ที่ได้ทำการเก็บไฟล์ Easy Transfer ไว้ คลิกที่ชื่อไฟล์ แล้วจึงคลิก Open
- คลิก Transfer เพื่อเริ่มการย้ายข้อมูล โดยที่คุณสามารถกำหนดได้ว่าไฟล์ใดบ้างที่จะถูกย้าย ด้วยการเลือก Profile ของผู้ใช้เฉพาะที่ต้องการ หรือด้วยการคลิก Customize
- คลิก Close หลังจากที่ Windows Easy Transfer เสร็จสิ้นการโอนย้ายไฟล์และค่าการปรับแต่งไปยังเครื่องปลายทาง
ลบโฟลเดอร์ Windows.old
คุณสามารถทำการลบ โฟลเดอร์ Windows.old เพื่อการเรียกคืนพื้นที่ของฮาร์ดดิสก์ได้ โดยใช้ทูล Disk Cleanup ตามขั้นตอนต่อไปนี้
- คลิก Start, All Programs, Accessories, System Tools และ Disk Cleanup ตามลำดับ
- เลือกไดร์ฟที่คุณใช้ในการติดตั้ง Windows 7 แล้วคลิก OK
- คลิก Clean up system files ระบบจะเริ่มสแกนหาข้อมูล Windows ระบบเก่า
- เลือกไดร์ฟที่คุณใช้ในการติดตั้ง Windows 7 แล้วคลิก OK
- เลือก Previous Windows installation(s) และเลือกกลุ่มประเภทไฟล์ที่ต้องการจะลบ
- คลิก OK แล้วจึงคลิก Delete Files